
پایگاه خبری فناوری اطلاعات(Id: پیشگامان کامپیوتر)
ترفندهای روز.خبرهای ازدنیای تکنولوژی.خبرهایی از دنیای گیمرها.رفع مشکلات شمادرکامپیوتر
پایگاه خبری فناوری اطلاعات(Id: پیشگامان کامپیوتر)
ترفندهای روز.خبرهای ازدنیای تکنولوژی.خبرهایی از دنیای گیمرها.رفع مشکلات شمادرکامپیوترسیستم عامل کروم را روی رایانه تان امتحان کنید!(آموزش نصب)
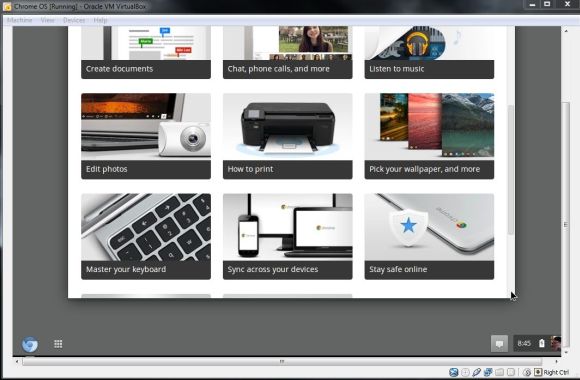
برای مشاهده بیشتر به ادامه مطلب مراجعه کنید
نصب Chrome OS در Oracle VM VirtualBox
Chrome OS یک نرم افزار متن باز است. من برای تست سیستم عامل کروم روی VirtualBox از سیستم عامل Chromium استفاده می کنم که توسط Hexxeh.net ساخته شده و شما میتوانید بطور رایگان آن را دریافت کنید. البته توجه داشته باشید که از آی پی ایران نمی توانید برای دسترسی به Hexxeh.net استفاده
کنید و حتماً باید آی پی خود را به یک آی پی غیر ایرانی تغییر دهید. این
سیستم عامل یک سیستم عامل Chrome تمام عیار و کامل نیست ولی به آن نزدیک
است و نمونه ای خوب است تا از روش کار سیستم عامل کروم جی میل آشنا شوید.
در صورت رضایت از این عملکرد میتوانید نسخه سبک این سیستم عامل را برای کار
در وی ام ور و یا پورت USB دانلود کنید.
 برای
اینکه متوجه شوید که Chrome OS برای استفاده شما مناسب است یا نه، می
توانید آن را روی کامپیوتر قدیمی خودتان تست کنید. برای اینکار میتوانید
فایل VirtualBox را از Hexxeh.net دانلود و پس از آن فایل VDI را از حالت زیپ خارج کنید.
برای
اینکه متوجه شوید که Chrome OS برای استفاده شما مناسب است یا نه، می
توانید آن را روی کامپیوتر قدیمی خودتان تست کنید. برای اینکار میتوانید
فایل VirtualBox را از Hexxeh.net دانلود و پس از آن فایل VDI را از حالت زیپ خارج کنید.

بعد از نصب VirtualBox، آن را اجرا کنید و سپس روی آیکن NEW برای نصب یک
ماشین مجازی کلیک کنید، تا روی آن ChromeOS را نصب نمایید. نامش را
ChromeOS گذاشته و سیستم عامل را Linux و ورژن آن را Other Linux بنامید!

در مرحله بعد باید مقدار حافظه را برای استفاده در ماشین مجازی مشخص کنید،
با کلیک روی Ctrl-Alt-Delete به پنجره مدیریت وظیفه رفته و میزان حافظه
مرود استفاده فعلی و مقدار حافظه موجود را بررسی کنید. من برای این کار از
۵۱۲ مگابایت استفاده کردم.

اگر حافظه کمی دارید می توانید از ۲۵۶ مگابایت استفاده کنید که البته کمی اجرای آن را کندتر میکند.

در مرحله بعد باید هارتان را مشخص کنید که برای این منظور روی Use existing
hard disk کلیک کنید و فایل VDI که از سایت Hexxeh دانلود کردید را جستجو
کنید.

بعداز اینکه دیسک کاملا بارگذاری شد لازم است که از اینکه شبکه تان بطور
صحیح تنظیم شده مطمئن شوید برای اینکار روی ماشین مجازی که ساختید رلست
کلیک کنید و گزینه Settings را انتخاب کنید. به پیکر بندی Network رفته و
Adapter Type را تغییر دهید


یک تنظیم کوچک دیگر باقی مانده که باید انجام دهید. به System رفته و مطمئن
شوید که گزینه Enable PAE/NX انتخاب شده است. اگر این گزینه فعال نشود
سیستم عامل کروم تان فعال نخواهد شد.
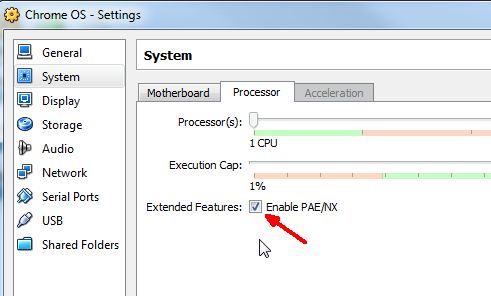
اجرای سیتم عامل کروم روی VirtualBox
وقتی که برای اولین بار سیستم عامل Chromium OS را روی کامپیوترتان اجرا می
کنید، صفحه ای مشابه صفحه هایی که هنگام نصب سیستم عامل های دیگر در
کامپیوتر ظاهر می شود را می بینید.

بعد از اجرا شما با سیتم عامل تان روبرو می شوید که مانند دیگر سیستم عامل
ها دارای دکمه استارت و گزینه های دیگر در گوشه سمت چپ و در پایین صفحه
قرار دارند . شما میتوانید عکس پروفایل تان در گوگل را هنگام ورود به حساب
کاربری تان در گوگل ببینید.
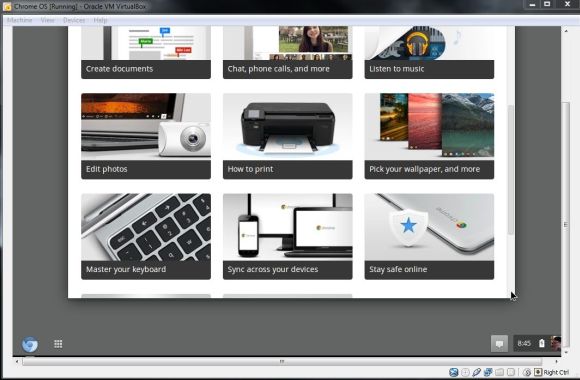
در مرکز صفحه نمایش می توانید ابزار های متفاوتی را ببینید که از طریق آنها میتوانید عملیات لازم را انجام دهید.

در منوی استارت شما به سه گزینه روبرو می شوید، جستجو گر فایل، یک آیکن
برای اجرای مرورگر کروم و یک لینک برای ورود به فروشگاه Chrome.
 البته این سیتم عامل نقاط ضعفی هم دارد مانند نبود ابزار هایی مانند نوت
پد، تقویم و چیزهایی مانند این. در قسمت دیگر نوار وظیفه امکان تنظیم صدا،
یک صفحه لاگ این برای ورود به حساب کاربری جی میل تان و همچنین گزینه
Settings وجود دارد.
البته این سیتم عامل نقاط ضعفی هم دارد مانند نبود ابزار هایی مانند نوت
پد، تقویم و چیزهایی مانند این. در قسمت دیگر نوار وظیفه امکان تنظیم صدا،
یک صفحه لاگ این برای ورود به حساب کاربری جی میل تان و همچنین گزینه
Settings وجود دارد.

شما میتوانید پیش زمینه و یا تم های موجود را تغیر دهید ولی بخاطر داشته
باشید که هر تغیری که می دوهید در حساب کاربری تان نیز موثر است. چرا که
این تغییرات به حساب کاربری تان نیز مربوط میشود.

این سیستم عامل تماما مرتبط با مرورکردن وب است. این یعنی، این یک سیستم عامل مرورگر است . تصور نکنید که آن میتواند همه نوع امکاناتی را دراختیارتان قرار دهد، چرا که اینگونه نیست. ولی ممکن است این تمام چیزی باشد که شما نیاز دارید، خصوصا اگر همه کارهایتان که انجام می دهید بطور آنلاین است. برای مثال file explorer یک روش برای دسترسی به حساب Google Drive است.

بعد از اینک فایل را از فروشگاه دانلود کردید متوجه میشوید که آن یک نرم
افزتر مرورگر کروم است. اگه شما میخواهید از کامپیوترتان بعنوان یک ابزار
اینترنتی استفاده کنید این سیستم عامل برای شما مناسب است.



























